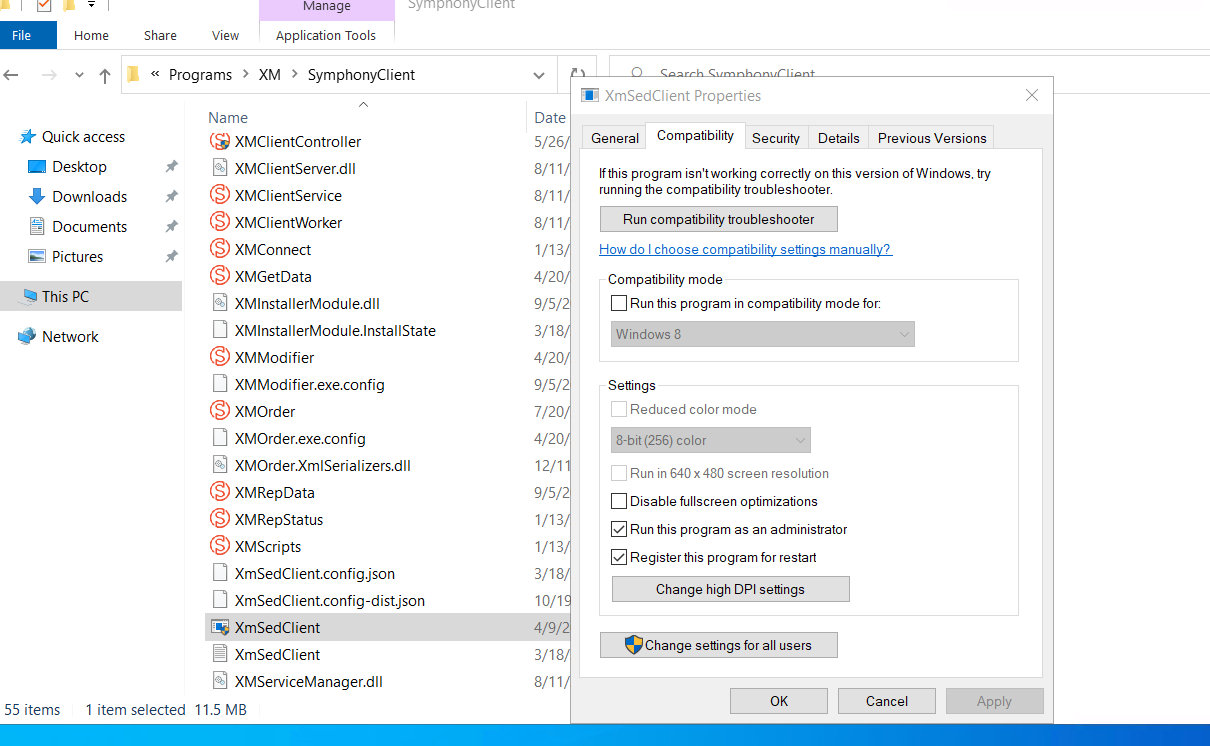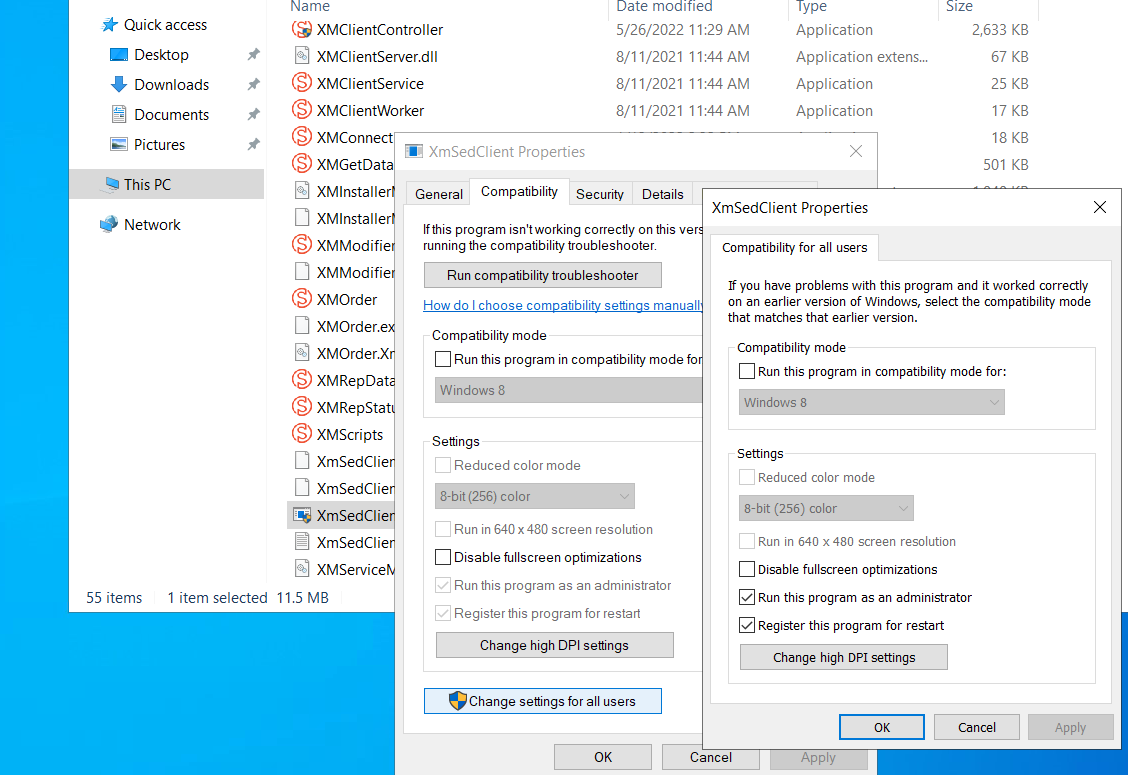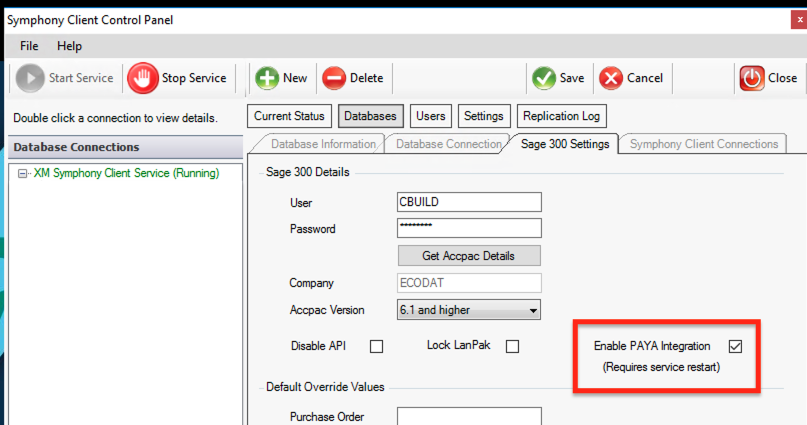If you are seeing errors under /admin/Msystem_notifications regarding Paya Connect Desktop (Sage Exchange Desktop) Client Not Running, here are the steps to get that running again.
Open Symphony Client on the server and ensure that the "Enable Paya Integration" box is ticked under the "Sage 300" tab.
Then stop the service and wait about a minute. Afterwards, restart the service. You can also review this guide on different ways to restart the Symphony Client service: https://support.commercebuild.com/article/how-to-restart-the-symphony-client-service/
Once restarted, you can remove all system notifications: /admin/msystem_notifications/index
Finally, submit a test order using dummy card # 4242424242424242. Paya should reject the payment, as it's not a valid credit card. To confirm that Paya successfully rejected the payment, you should check the system notifications again: /admin/msystem_notifications/index . The expectation is that you will not see any new errors about Paya not running.
You will also want to confirm that you are seeing proper responses from Paya (not null) in the payment logs here: /admin/msite/logs/payment
Advanced Debugging
Confirm the XM Symphony Client Service is running with proper Log On As option
There are three types of log on options that might be set:
- Local System - full system access. This option is generally ok.
- Local Service - limited system access. This option will not work.
- Custom User - custom access. This option can be ok, but it is important to make sure that the user account being used belongs to the Domain Admin group.
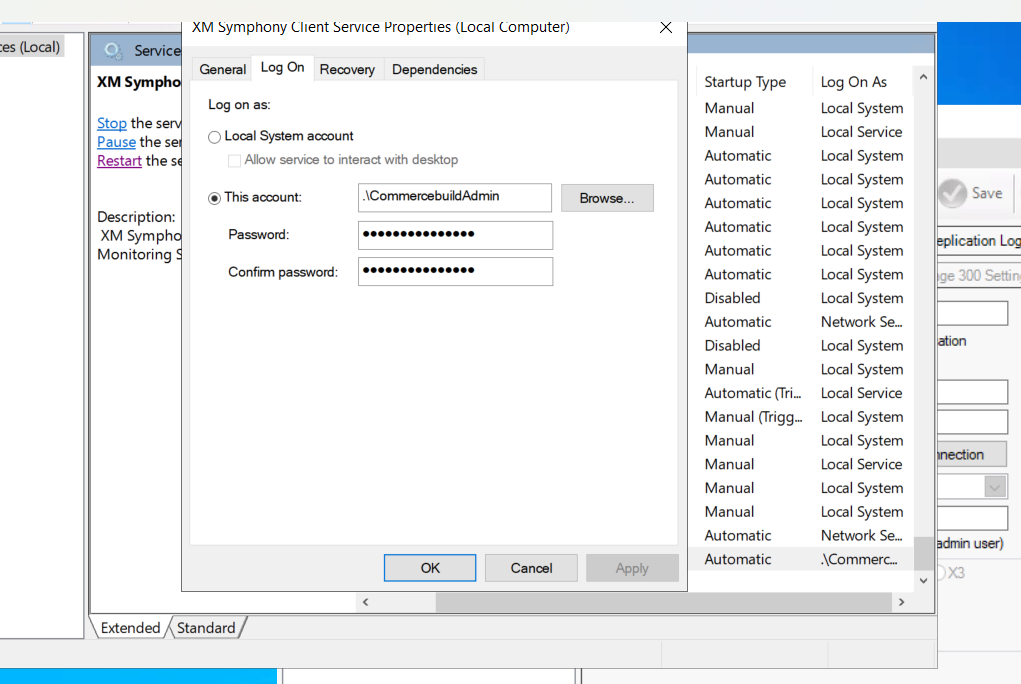
Ensure XmSedClient application is configured to run as Administrator & registered for Restart (in an event of failure or restart)
You can also click on "Change settings for all users" and check the same 2 boxes again.