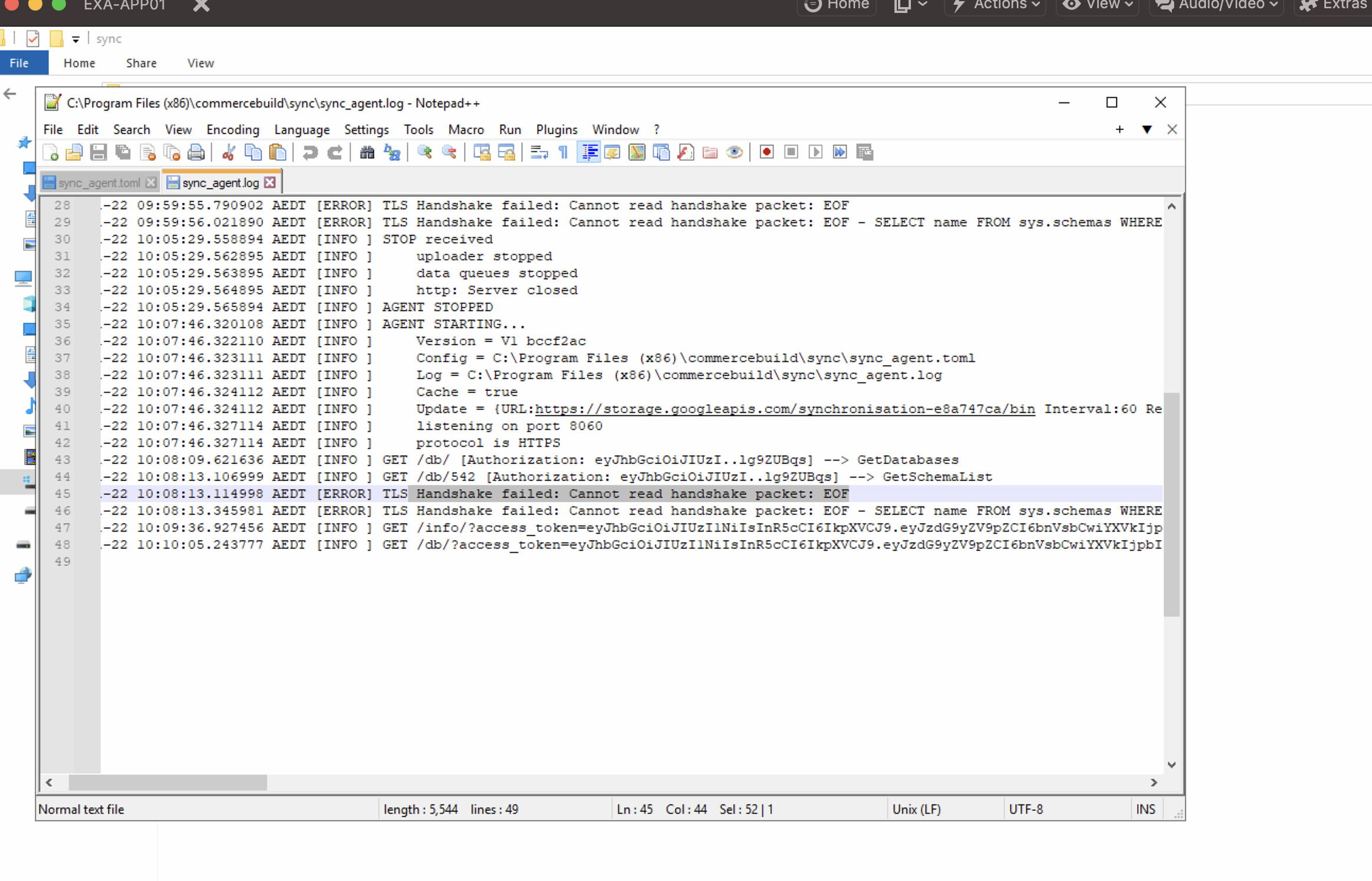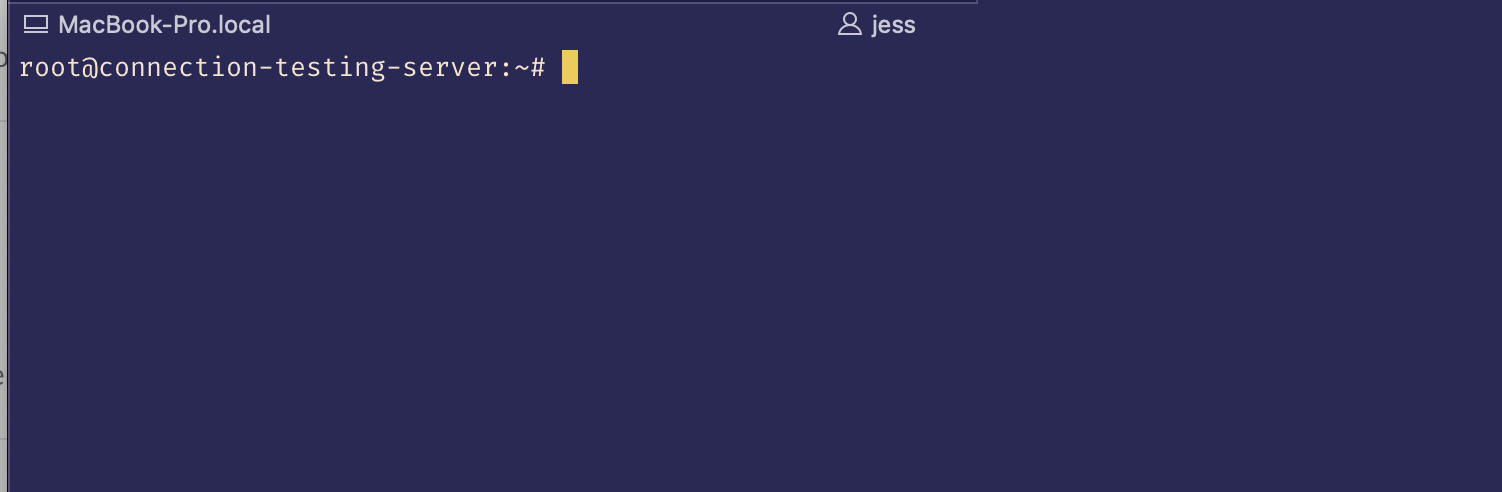If your web store is experiencing connection issues with your ERP server there are a few troubleshooting steps that you can take.
- IP Allowlist
- Port Forwarding
- Firewall Settings
- commercebuild Agent service
- Test the SSH connection
- Test the Sync 2 connection
- TCP/IP
- SQL Browser Service
- Check Port Connections
- Windows Events Viewer
- Sync Agent Logs
IP Allowlist
Ensure the IPs from the following guide are allowlisted on the server. https://support.commercebuild.com/article/ip-allowlist/
Additionally, please ensure this IP is added so that we can run connection tests from our end: 157.230.0.26
Port Forwarding
Confirm that port forwarding is properly enabled for traffic through your public IP address to your server.
Firewall Settings
Check if changes have recently been made to the server's firewall that might be impacting the server's ability to communicate with our services.
commercebuild Agent service
Confirm that the commercebuild Agent service is running. If this is the source of the issue, you might consider a delayed start to allow the server a few minutes to fully bootup before attempting to start it.
Test the SSH Connection
There are steps you can take to confirm that the ports, IP allowlisting, and firewall are all configured so that our server can communicate with the ERP server. You will need to run these tests from a separate, external computer/server from your ERP.
- First whitelist your computer/server IP in the same way you did in the IP Allowlist step above.
- Next from that computer, open a command prompt (Windows) or terminal window (Mac).
Test SSH
- Within that same window, enter the following:
ssh -v -oKexAlgorithms=+diffie-hellman-group1-sha1 -oHostKeyAlgorithms=+ssh-rsa {YOUR-ERP-SERVER-USERNAME}@{YOUR-ERP-SERVER-IP} -p {PORT}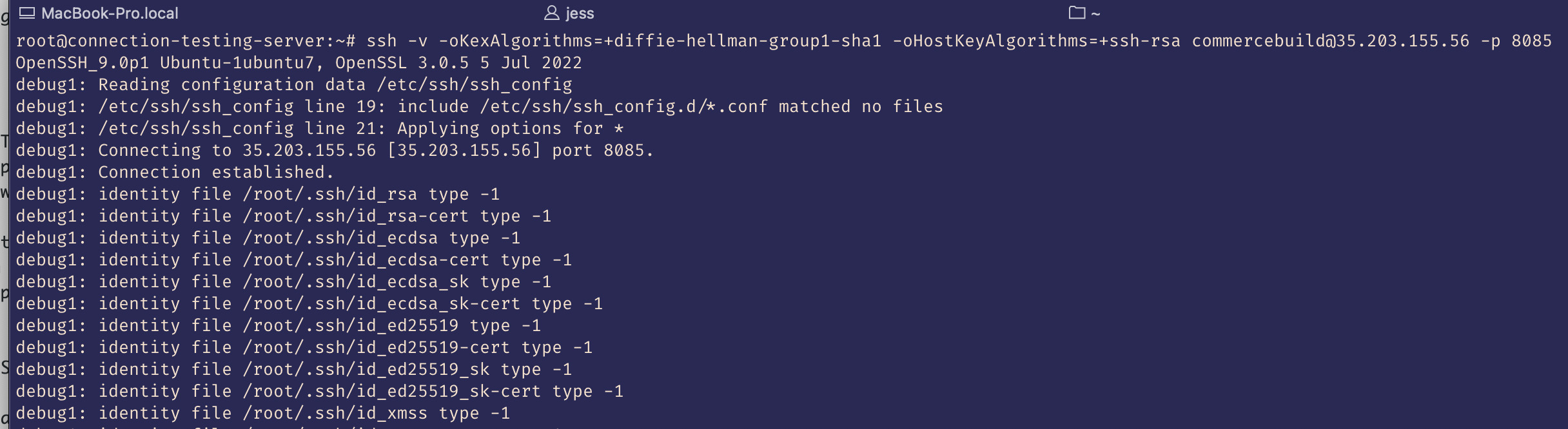
- Note that you will need to enter your ERP server's IP address, username, and the connecting port.
- If the ssh command is successful you will see verbose connection details.
- If the ssh command is not successful, you will see the connection hang for some time before timing out. This means you need to review the IP Allowlist, Port Forwarding, and Firewall settings again.
Testing Sync
Test Sync 2
- Within that window, enter the following:
curl -k https://{YOUR-ERP-SERVER-IP}:{PORT} -w '\n'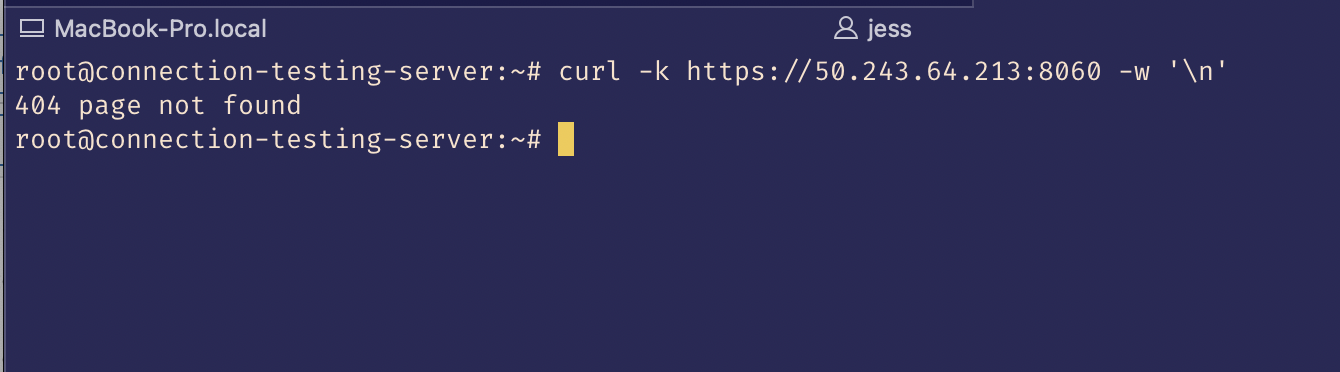
- Note that you will need to enter your ERP server's IP address and the connecting port.
- If the curl command is successful you will see the message "404 page not found".
- If the curl command is not successful, you will see the connection hang for some time before timing out. This means you need to review the IP Allowlist, Port Forwarding, and Firewall settings again.
TCP/IP
Is TCP/IP enabled under the SQL Server Configuration Manager?
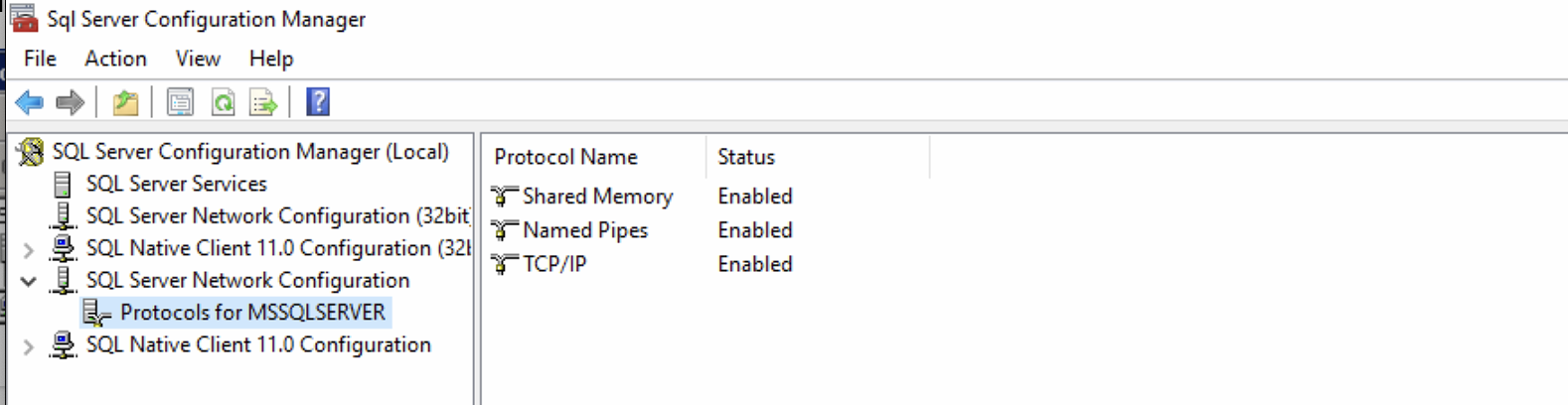
SQL Browser Service
Is the SQL browser service running under windows services?
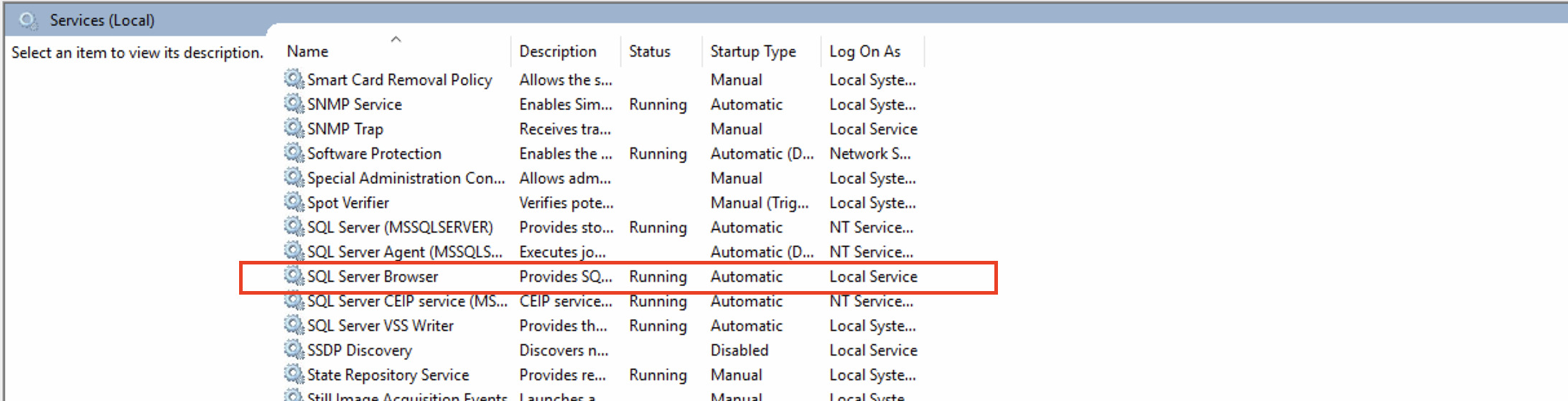
Check Port Connections
Check the services that are trying to connect to the ports used by the web store. You will want to ensure there are not a lot of zombie processes running. To do this, open up the command prompt and run the following:
netstat -ano | findstr :8085
Changing 8085 to the ports configured for your server. You will want results that look similar to this:
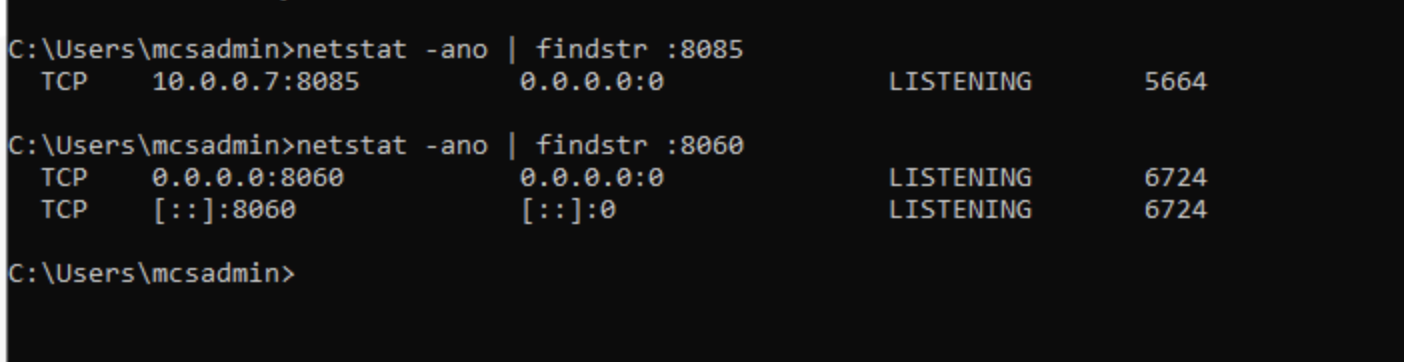
If you get results like the following, prior connections are not being fully closed and will eventually lead to performance issues:
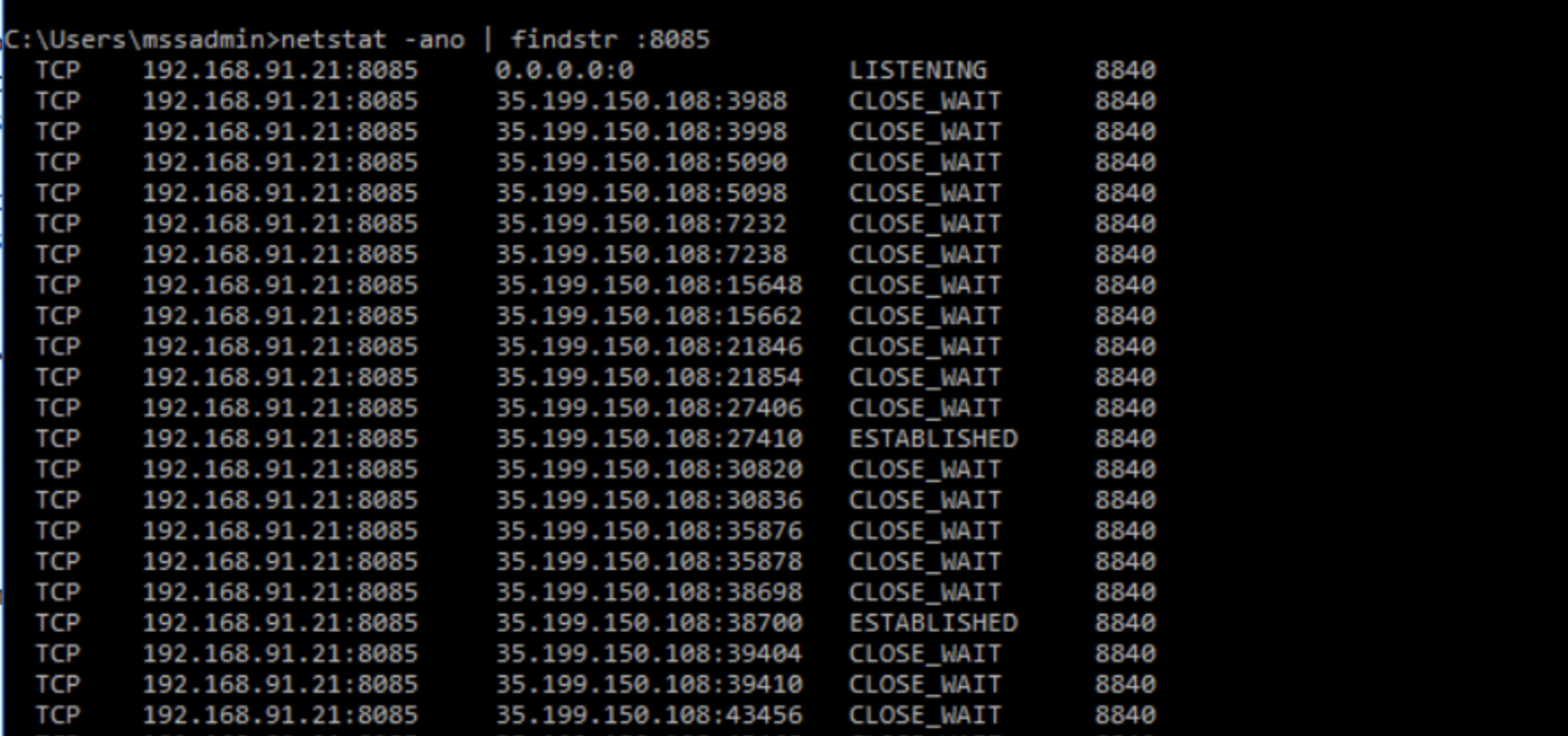
In this instance we would recommend that you kill the extra processes or restart the server.
Windows Events Viewer
Review the events in Windows Events Viewer. Specifically check the administrative events for errors that might be related to our services.
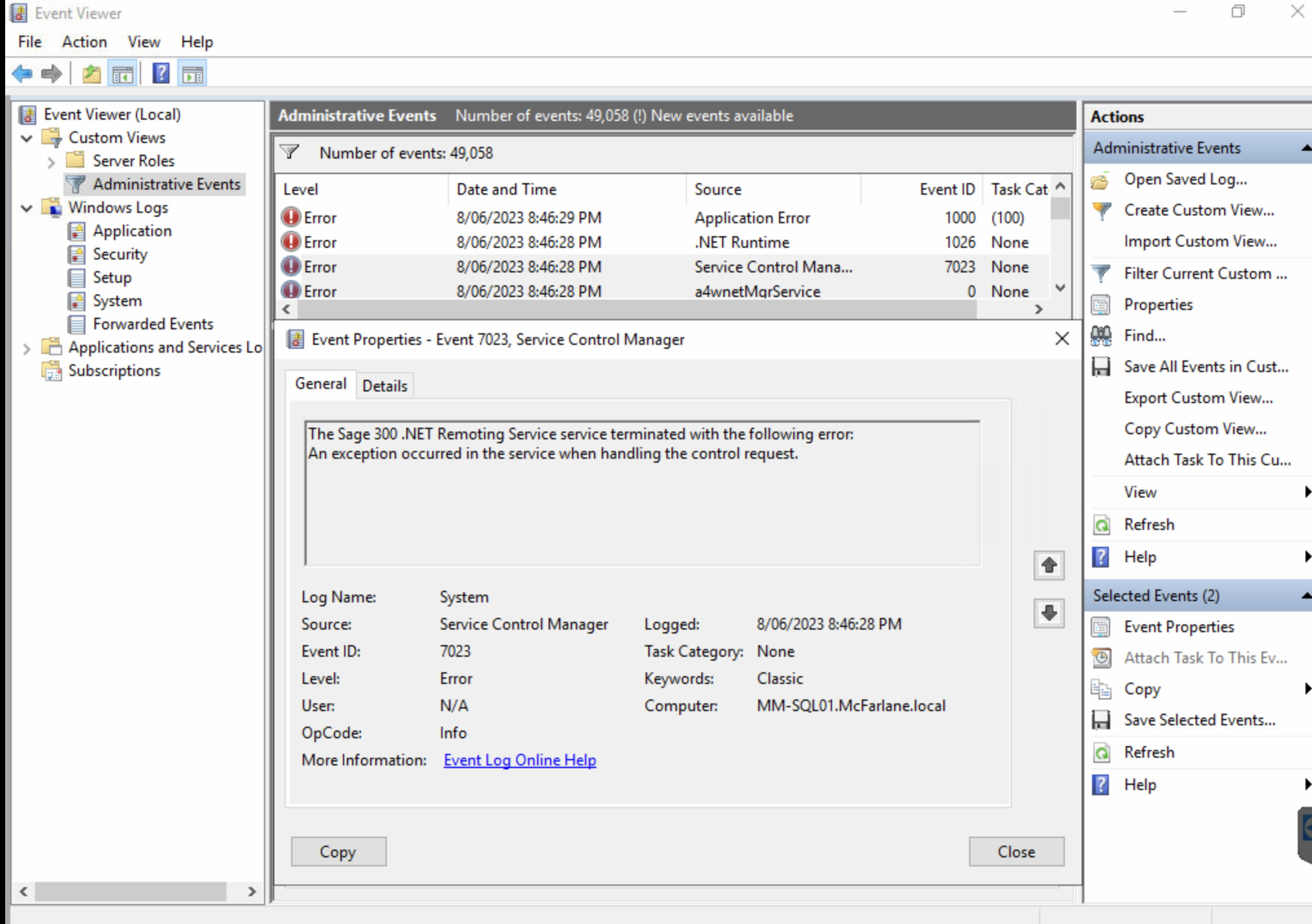
Sync Agent Logs
Review the sync agent logs found under "C: → Program Files (x86) → commercebuild → sync → sync_agent.log. Check for errors that began around the time the ERP began to experience connection issues with our servers.