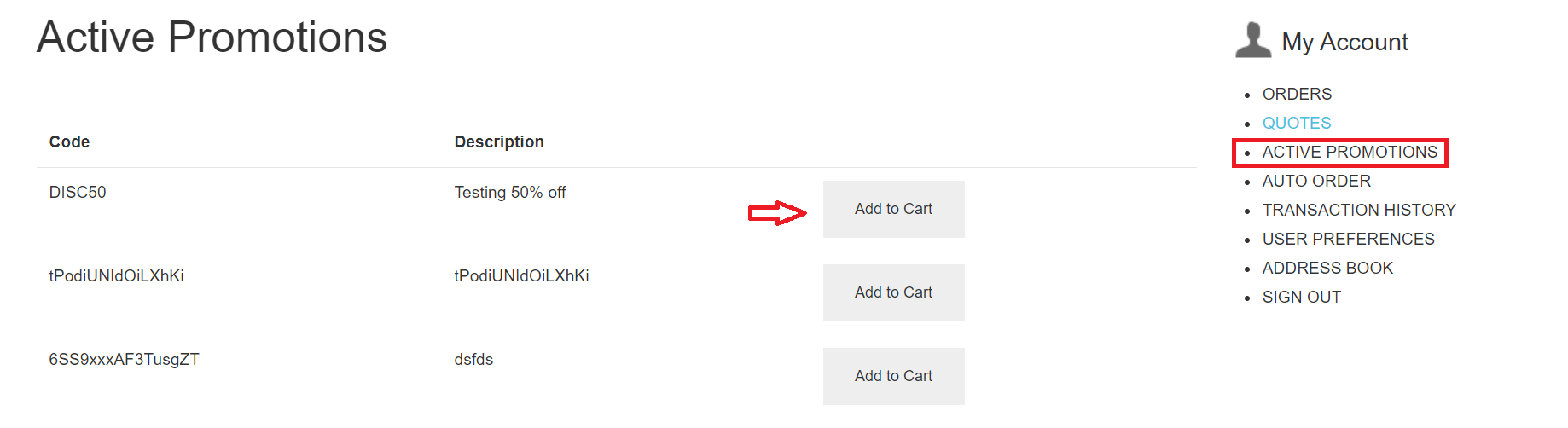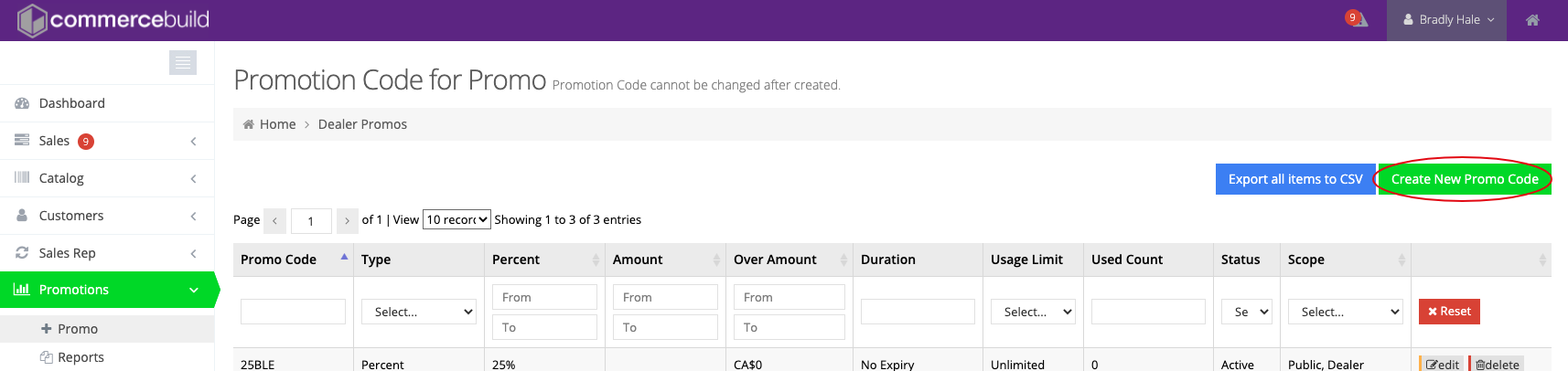Once you have set up promotions in your web store, you are now ready to begin creating promotions. To start, navigate to Promotions > Promo > Create New Promo Code.
Creating a Promotion Code
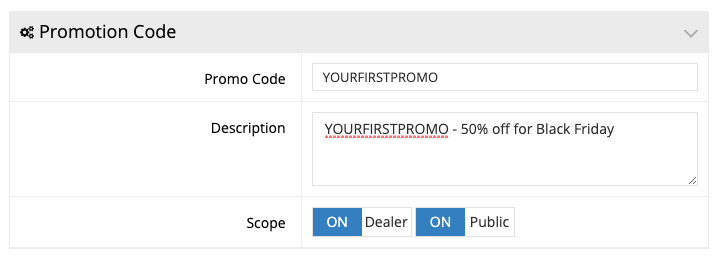
Promo Code
A randomly generated string will be automatically inserted. You can choose to use this string or type in a unique code. You may want to use something more recognizable and readable. Note that you will only be able to use alphanumeric characters for this field.
Description
Both the Promo Code and Description will be shown to your customers, so you should utilize these to describe the discount they will receive. We recommend placing the Promo Code within the Description as well, so this data will be visible in your ERP, e.g. "YOURFIRSTPROMO - 50% off for Black Friday".
Scope
With this setting, you will determine which customers can use this promo code. If you select Dealer, only users in your web store who are linked to an ERP A/R customer code will be able to use the promo code. If you select Public, guests will also be able to use this promo code.
Choose Promo Discount Type
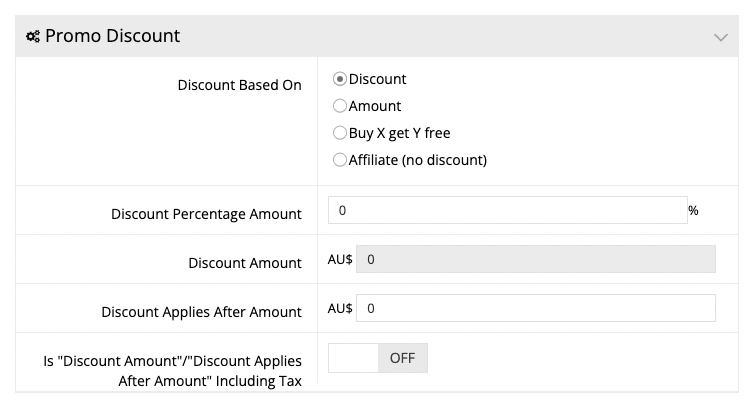
Discount
Create a discounted percentage off of the order subtotal. You can also determine a minimum order amount before the promo code can be applied. Leave the Discount Applies After Amount as "0" if you do not want a minimum order amount for this promo code.
Amount
Offer a fixed dollar amount to be taken off of the order subtotal. You may also determine a minimum order amount before the promo code can be applied. Leave the Discount Applies After Amount as "0" if you do not want a minimum order amount for this promo code.
Including Tax
If you prefer for your discount amount to be subtracted from the tax inclusive order value, please be sure to toggle Is "Discount Amount"/"Discount Applies After Amount" Including Tax ON.
Buy X get Y free
Determine groupings of products where if a user buys either a single item or particular set of items, they will receive a specified item for free. Once you enable this discount type, the Apply Promo section will change to the interface to create your item sets.
Allow Multiple Redemptions
If you toggle the Allow Multiple Redemptions setting to Yes when configuring Buy X get Y free, then the promo code can be used for multiple items. For example:
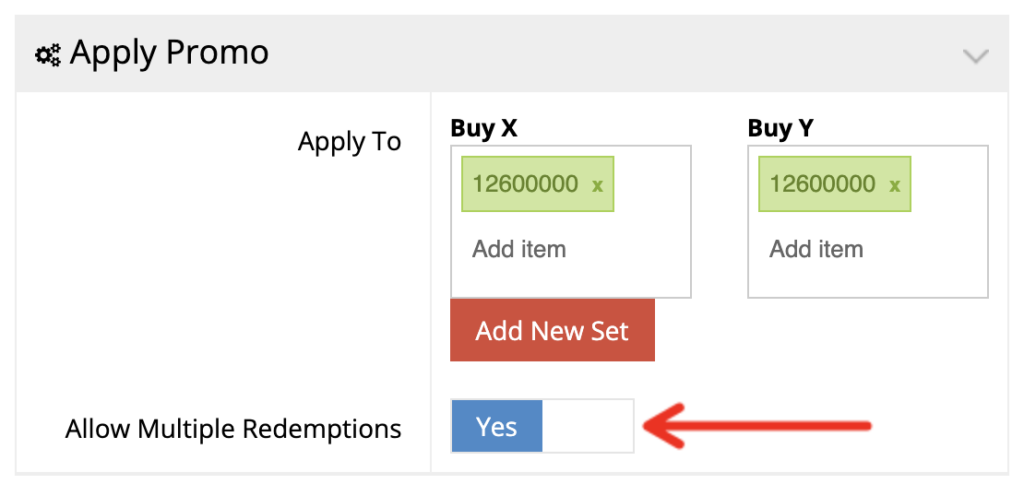
In this way, when 4 of item 1200000 are added to the cart, then 4 more are added for free:
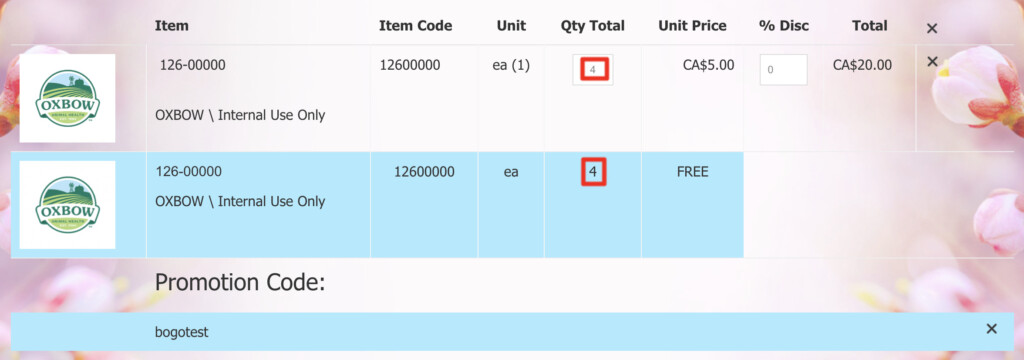
Promo Usage
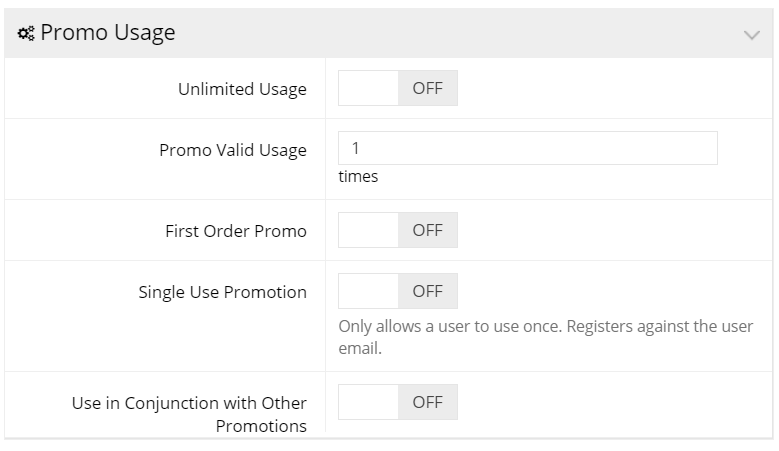
Unlimited Usage
As it suggests, this setting allows a promo code to be used multiple times.
Promo Valid Usage
This setting allows you to limit the amount of times this promo code is to be used. Note that if you wish to create multiple promo codes for multiple customers, while also enforcing the number of times those codes can be used, it is recommended to leverage batch creation of promo codes via System > Promotions > Batch Promo.
First Order Promo
This setting will generate a unique code for every time a new customer places their first order, and it will attach that code to their order confirmation. It is meant to encourage the customer to come back to your web store and place another order using this code.
It will follow the settings you configure on this page. However, the code you use on this page cannot be used directly as its function is to generate unique codes per first-time order. Typically, if this is set to ON, you will turn OFF Unlimited Usage and set Promo Valid Usage to "1".
Single Use Promotion
This setting will allow you to restrict the use of promotion once per customer. It validates against the email entered by the customer.
Use in Conjunction with Other Promotions
This will allow this code to be used alongside any other active promo codes that also have this setting set to ON.
Promo Expiry
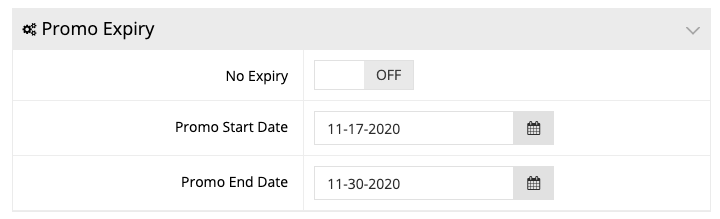
This setting allows you to determine when or if your promo code will expire.
If you ever wish to cancel a promo code that has already been used, you can set the Promo End Date for any date in the past, and the promo code will no longer be able to be used.
No Expiry
As it suggests, this means that your promo code will remain active in perpetuity.
Promo Start Date, End Date
If your promo has a start date and an end date, you may set both here. If there is any possibility that your promo may be extended, enable No Expiry and do not set start or end dates. Once a promo code is expired, it can no longer be used, nor extended.
Free Shipping
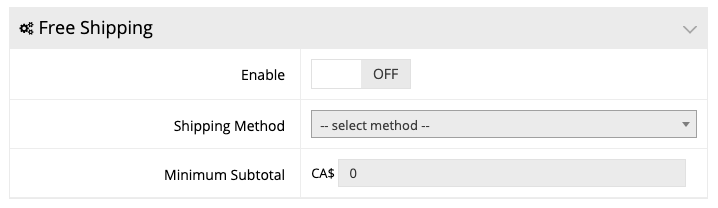
If you'd like to include free shipping with the promo, you may do so. Enable the setting, select the Shipping Method, and set the Minimum Subtotal, if it applies.
Apply Promo to Items
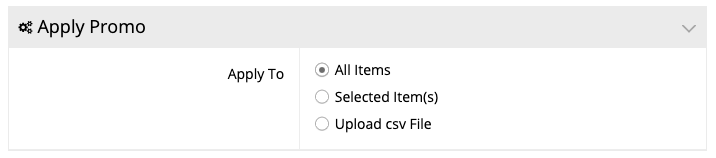
You can also select the items that are eligible for the promotion. If there is one item or more, you can select them from a dropdown list via Selected Item(s). If there are several items, you can upload a CSV file.
Select A/R Customers
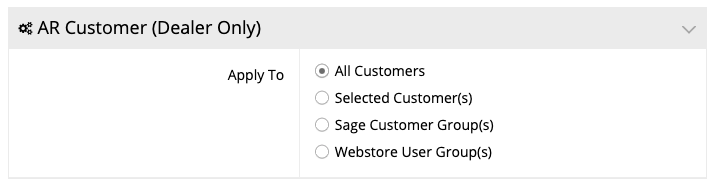
If the scope of the promo code applies to Dealers (B2B), then you can also specify the customers or customer/user groups eligible for the discount.
Save Your Promo Code
Once you've chosen the correct settings, click Apply.
Please note that once the promo code has been added to a user's cart, the only setting that can be modified is Promo Expiry; and once the promo code expires, not even the Promo Expiry can be modified.
Therefore, you should be certain that the settings applied upon creating a new promo code are the ones that you will want to apply throughout the duration of the promo code. Otherwise, you will need to create a separate promo code.
How to use Promotions on Front-end
Promotion Code Field
After you’ve saved the promo code, make sure the field to enter that promo code appears on the shopping cart screen for your customers to make use of the promotion. Please see our guidance to configure the visibility of the Promotion Field.
Active Promotions
For B2B and registered B2C users, promotions will also appear on user’s Account > Active Promotions link after log-in. On clicking “Add to Cart” button, the selected promotion will automatically add to customer’s shopping cart.