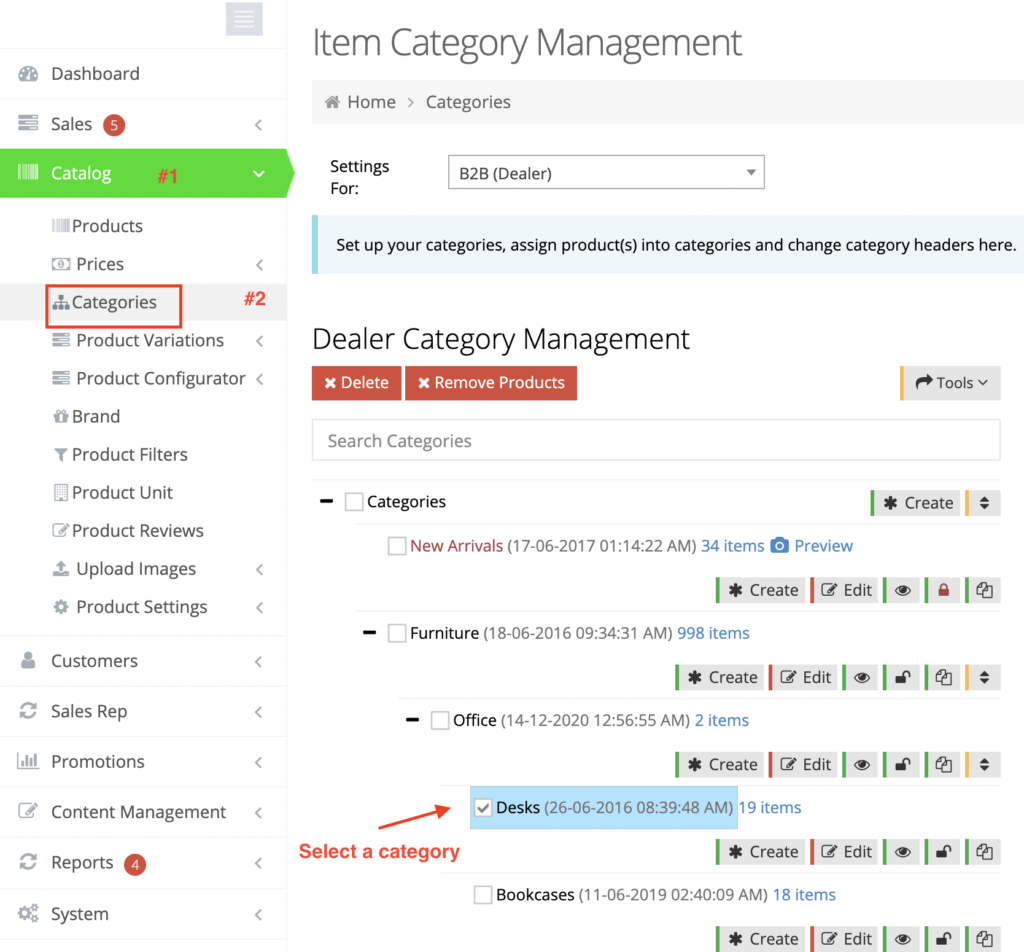For products to appear on the front end, it is imperative that we assign them to a category. Please follow the below guide on how to assign products to one or many categories.
Assign product(s) to a category
Navigate to Catalog > Categories. Locate and select the category to which product(s) are to be assigned.
As soon as a category is selected, a section on the right appears to assign products to that category. Please note: If your web store has a lot of categories then you might need to scroll up to locate it.
Search for a product by keying in its item code and clicking the "Assign Item" button.
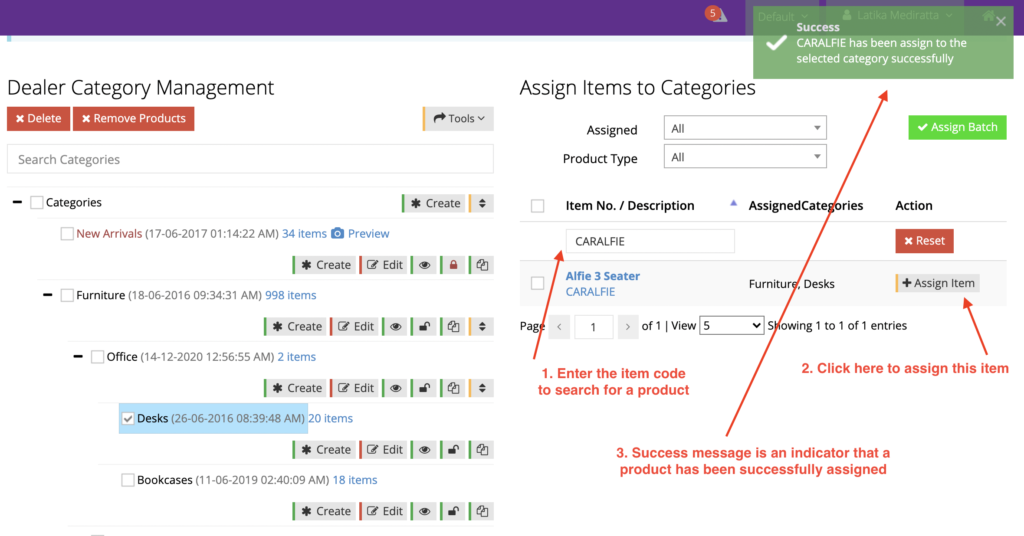
A success message will indicate that the product has been successfully assigned.
Alternatively, to assign a small group of similar products, search for them by keying in the common part of their item code and clicking "Assign Batch".
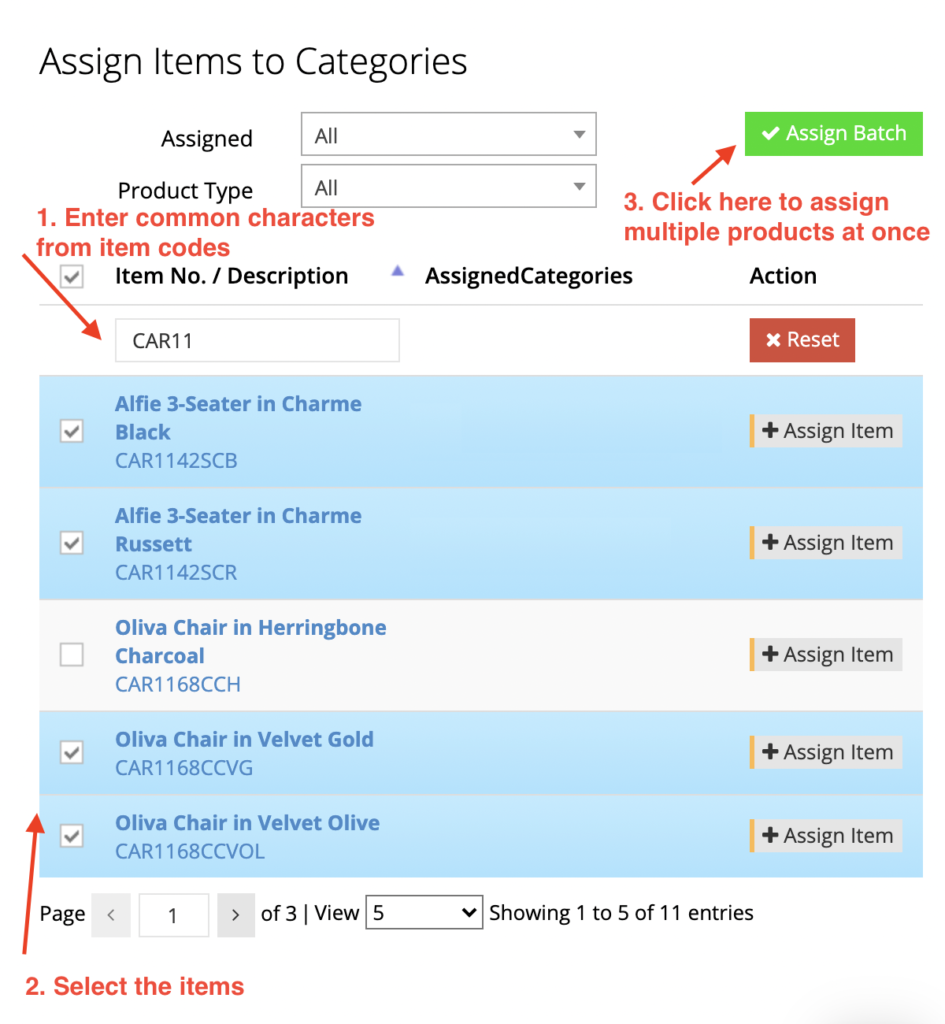
Assign a product to multiple categories
Similar to assigning a product to one category, you can assign it to multiple categories at once by selecting many categories.
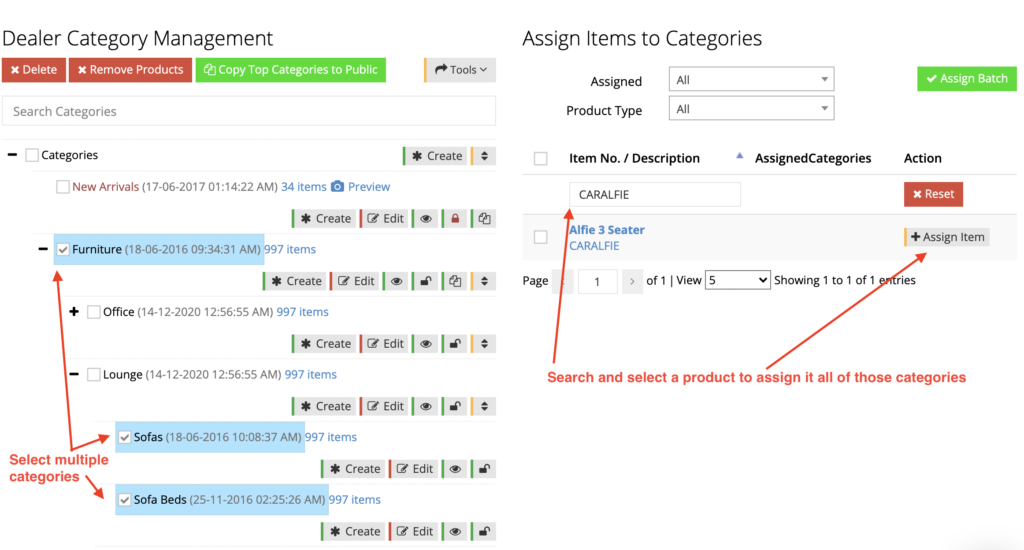
B2C view
You may need to repeat the above steps for a B2C category should you wish to assign your products to public categories. It can be achieved by selecting B2C from Settings For dropdown.
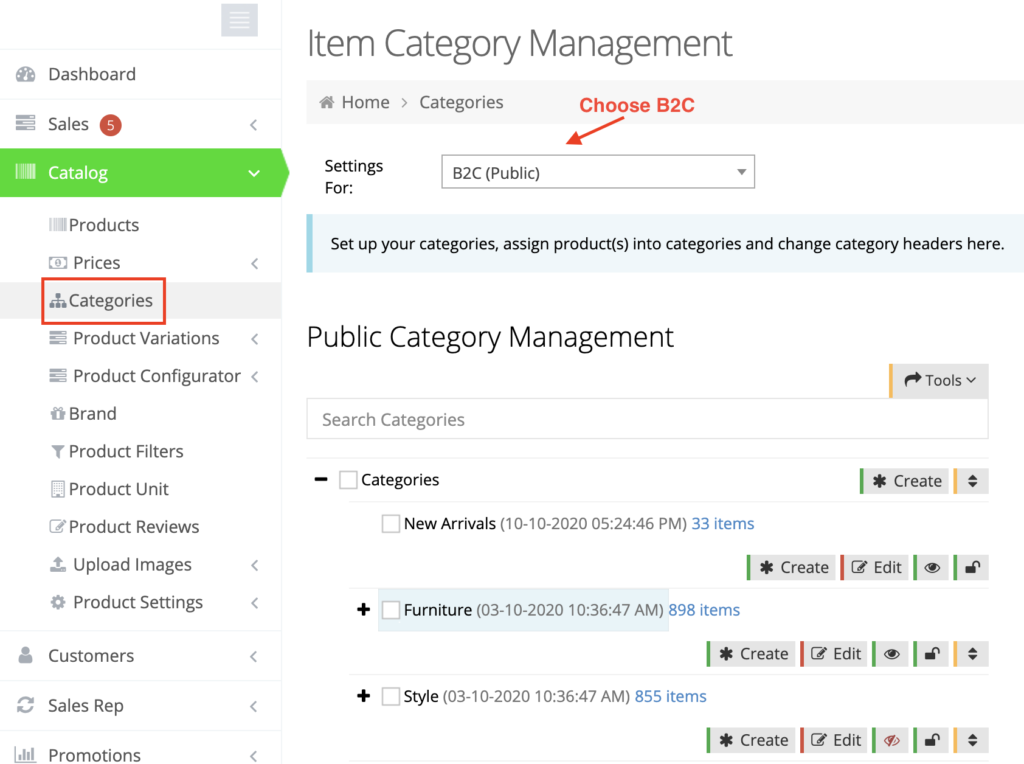
Alternatively, if your B2C site mimics the B2B site, then click on the copy icon to copy over the products from B2B to B2C.
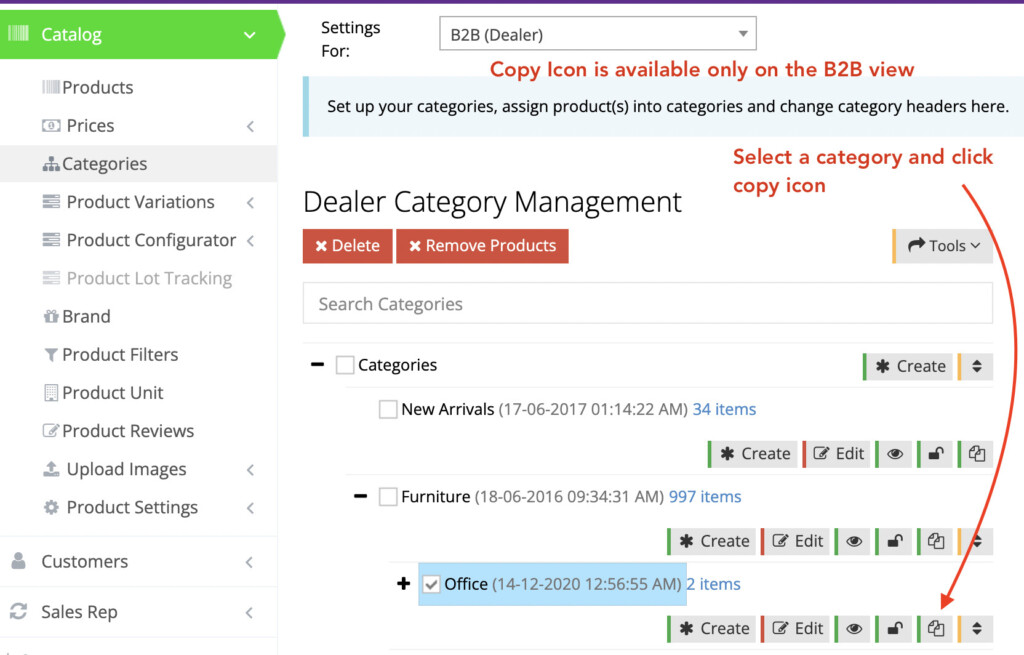
Bulk Assignment
The above approach deals only with an assignment of a handful of products. However, if you are looking for a bulk assignment of products to multiple categories, then the export/import feature is best leveraged.
Navigate to Catalog > Categories and select the categories.
Click Tools and select Export Assigned Items.
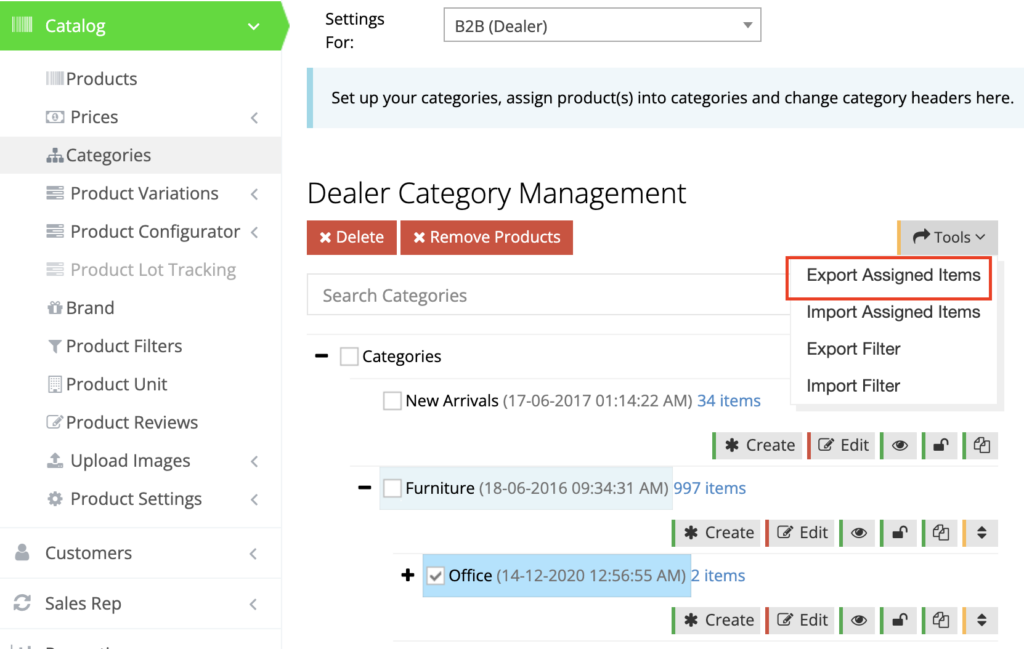
A file will download which will contain all the products currently assigned to the selected categories. If you are doing it for the first time, we would recommend assigning a few products manually. It will ensure the downloaded file contains some records so you are aware of which column holds what data.
This is how the file will look:
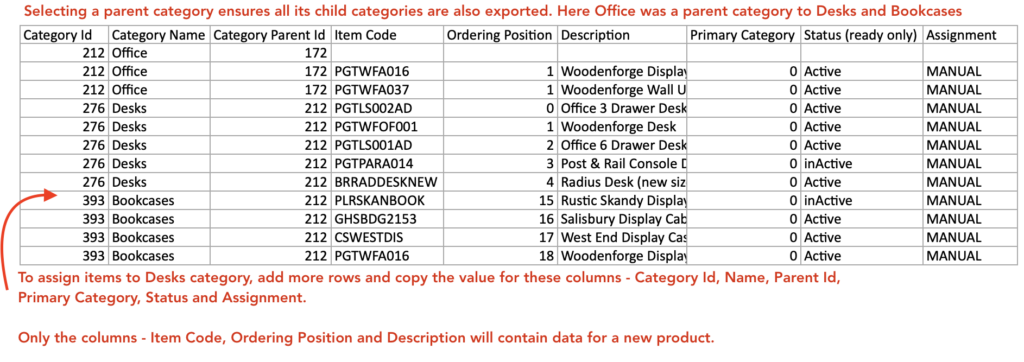
Once done, click Tools and select Import Assigned Items to import the file back. The columns such as Category Id, Category Parent Id, Item Code, Status, and Assignment are required to have data before uploading.
The value under the Assignment column must always be "MANUAL". Though not mandatory, having a value in Ordering Position specifies the order of product on the front end.
For B2C, please ensure to repeat the steps for bulk assignment or use a copy icon if B2C products match B2B products.
To unassign products from categories, see our tutorial on How To Unassign A Product From A Category.