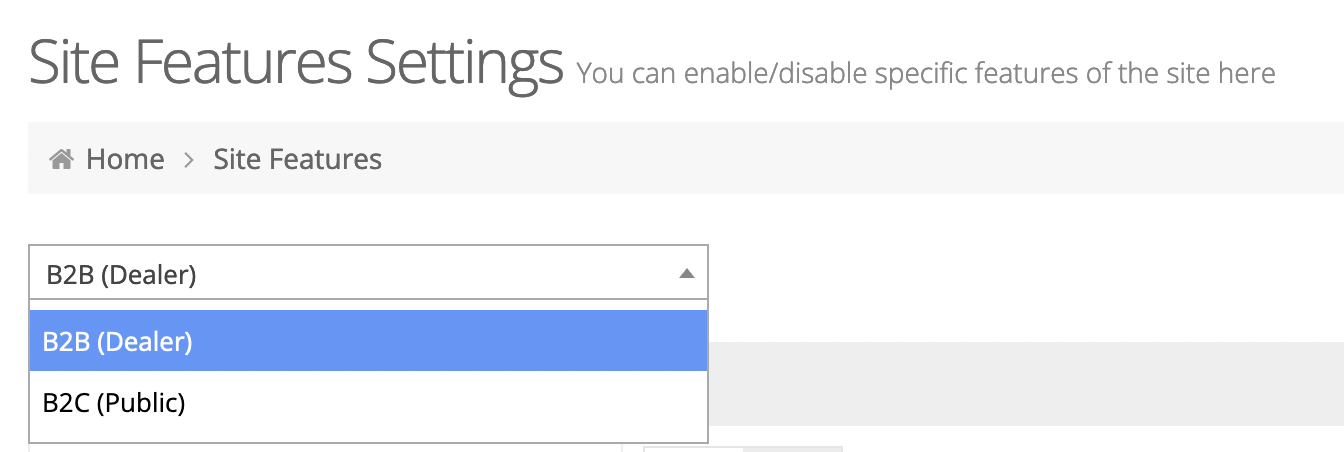SAGE 300 FOUNDATION SAGE X3 ADVANCED
This page provides various options allowing you to control admin features, display features, user features, and more.
Please Note: Features are set for both B2B and B2C users. The settings can be toggled from the select menu at the top of the page.
Admin FeaturesEnd User FeaturesUoM FeaturesOrder & Payment FeaturesDisplay Features
View a screenshot of the various options →
- Site Offline: Enabling this will take your site offline and instead display the message “The site is offline due to maintenance. We will be back soon. Please check back later”

- Enable Manage Users: This feature will display or hide the admin Customers link

- Enable Manage Customers: When this setting is turned off, the option “Customers → Sage Accounts” is disabled

- Enable Manage Products: When this setting is turned off, the Catalog menu is disabled

- Enable Manage Product Categories: This feature is no longer supported »
- Enable View Prices: When this is turned off, the option “Catalog → Prices” is disabled

- Enable Batch Image Uploading: When this is turned off, the option “Catalog → Upload Images → Batch Uploading” is disabled

- Enable Transaction History: When this is turned off, the option “Sales → Transactions” is disabled

- Enable Manage Shipping Charges: When this is turned off, the option “System → Shipping Setup” is disabled

- Enable Manage Contents: When this is turned off, the option “Content Management” is disabled

- Enable Manage Modules: When this is turned off, the option “System → Modules” is disabled

- Enable Manage Orders/Quotes: When this is turned off, the option “Sales” is disabled

- Enable Product Variants: When this is off, the option “Catalog → Product Variants” is disabled

- Enable Manage Custom URLs: Allows you to export custom product URLs


- Enable Manage Payments: When this is turned off, the option “System → Payment Settings” is disabled

- Enable Manage Serial Numbers:
- Enable Manage Promotion: When this is turned off, the option “Promotions” is disabled

- Enable Multilanguage: When this is turned off, the option “Multilanguage” is disabled

- Enable Blogging: When this is turned off, the option “Content Management → Blog” is disabled

- Enable Avalara / Sage Sales Tax (SST): When this is enabled, the option “System → Avalara Tax” is visible

- Sage manages product weights: If enabled, shipping will use the product weight set from Sage ERP (products_unitwgt) and the product weight can’t be updated from the webstore admin (System → Shipping Setup → Item Settings). If disabled, shipping will use the product weight set from webstore admin (products_detail_unitwgt) if applicable, else use products_unitwgt. The product weight can be updated from the webstore admin. Any changes done from Sage ERP will be ignored.

- Allow Customer Prospects: If enabled, the system checks the entered email for previous orders in orders and users tables.
- Enable Gift Registry: When this option is turned off, the option “Customers → Gift Registry” is disabled

View a screenshot of the various options →
- Enable Compare Items: This feature allows the user to compare two products

- Enable Wishlist: This feature will enable or disable the wishlist in the front end

- Enable Item Suggestion: This feature will add a “Customers Also Bought” item suggestion section to the site

- Enable Reviews: This feature will display the reviews on the front end

- Enable View Stock Levels for User: This displays a “Check Stock” button/function on the single product page

- Show stock status on Category, Search and Home Pages: This displays the stock status on search and category pages

- Enable Add to Favourites: Allows users to save items to their favorites list

- Favourites Title: Customize the title seen when adding an item to the favorites list

- Enable Favourites Pagination: Allow the favorites list to paginate after a certain number of items

- Number of Favourites Per Page: The number of items per page on the favorites list

- Enable add to Request List: This feature is no longer supported »
- Enable Comment on Order: Enabled comments on the checkout page

- Enable Add to Cart Redirection: This feature works only for configurator products. If this setting ON when you click add to cart for configurator products will be redirected to the Cart page.
- Enable Popup on Add To Cart: If enabled, this will disable the Quantity Box on Category Listing feature. Before:
 After:
After:
- Enable Cart Summary Notification on Add to Cart: When an item is added to the cart, a summary box of the cart’s contents is displayed

- Enable Popup on Cart Upsell Related Items: This feature is no longer supported »
- Cart Listing – Sort Function: Allow the cart contents to be sorted by column contents

- Display Volume Discount Prices on Category Listing: Displays volume discounts on category listing pages
- Display Volume Discount Prices on Product Page: Displays volume discounts on single product pages

- Enable Customer Discount Savings: Displays the customer discount

- Display Contract Pricing Discounts: This feature is no longer supported »
- Enable Option to Save Cart with Quantity set to Zero: Allow users to save a zero quanity cart

- Allow Users to delete Quotes created Online: Adds a delete button to the quotes for customers

- Redirect After Logout: Choose what page users are redirected to after they log out. Options include:
- Actual Page
- Home Page
- User Login Page
- Enable ‘On Special’ Link:
- ‘On Special’ Label: This feature is no longer supported »
- Enable ERP Customer warehouse defaults:
- Enable the WiGroup WiCode module: This feature is no longer supported »
- Enable Quick View: Adds a Quick View button, allowing the user to view and purchase the product from the category
or search pages

View a screenshot of the various options →
- Allow Pricelists Default UoM: This works when API is turned off, on the price list if the default UOM is EACH, the product detail page will load a page with that UOM and price as default load behavior. User can however choose other UOM to buy if they like.
- Restrict product units by Pricing Unit of Measure: This works only when API is off. It will look for entry into the discounts table and will only load that UOM on the product detail page. So if the discount table has an entry for UOM EACH it will only show EACH on the product detail page and users can buy only that UOM.
- Enable UOM Checks When Adding to Cart:
- Display All Units of Measure on Product Details Page: When turned on, it allows the display of all possible UOM for products on the product detail page. Requires "Show Unit of Measure on Product Details Page" be enabled as well
- Show Unit of Measure on Product Details Page: UOM is shown next to the quantity box.

- Show Single UoM on Product Details Page: This requires that Display All Units of Measure on Product Details Page setting should be turned off. It will show a dropdown for UOM but populate only the default UOM in it.

- Uom Default is Fixed on Products: Combined with other settings as shown
 the result will show only the default UOM
the result will show only the default UOM 
View a screenshot of the various options →
- Allow Fractional Quantities: Allow customers to purchase fractional quantities of products. If this is “On”, it can be enabled on a per-product basis

- Fractional Quantities Decimal Places: The number of decimal places to allow in fractional quanities

- Allow Negative Quantity Levels:
- Enable Ordering: If this is disabled, the "Add to cart" button is removed from all products.
- Enable Back Ordering: Allows back ordering
- Display products on Back order as “In Stock”: When the product has 0 qty, it will display as “Sold Out” but also with with “In Stock”. This feature is not supported for the B2C user.

- Hide Out of Stock Items: Hide products that are currently out of stock in your Sage system
- Hide Add to Cart for Out of Stock Items: Remove the ability to order products when out of stock
- Show Out of Stock Message: Display a message when products are out of stock
- Out of Stock Message: Customize the out of stock message
- Commit Quantity on Order:
- Enable PO No.: Will enable an input box for PO No. in the checkout page

- Enable Payment for Open Invoice: This feature allows users to see the invoice listing page

- Enable Quick Order: Enable the quick order form for customers

- Send Email to AR Customer Email Address: Send order confirmations to the AR customer email address. Disable this option when linked to a user for test purchases to prevent them from receiving notices.
- Make PO No. Compulsory: Make the PO No. field at checkout required

- Enable Unique PO No. Check: Currently not working →
- Set Default Order Category: Currently not working →
- Default Order Category: Currently not working →
- Enable Product Quantity Calculator: If enabled, it needs to be enabled within the single product settings as well.


- Enable Comment on Product Line: This will enable the comment text field on the product detail page. This needs to be enabled within the single product settings as well.


- Enable Default Price List:
- Default Price List: Select a default price list for products
- Enable Accumulate Qty on Add to Cart: Currently not working →
- Put Orders on Hold for COD Customers:
- Enable Orders for On Hold Customers: This will allow an on-hold customer to place an order
- Enable Orders for Disabled Customers: This will allow disabled customers to place an order
- Enable Orders for Inactive Customers: This will allow inactive customers to place orders
- Put ALL Orders on Hold: Puts all orders on hold
- Order Terms and Conditions Compulsory: Force users to accept the terms and conditions before an order can be completed

- Terms and Conditions Page: The URL customers can visit to review the terms and conditions
- Allow Add To Cart for Zero Priced Items: Allow customers to purchase products without a price
- Multi Order Split Address Quantity:
- Enable Captcha at Checkout: Add a captcha to the checkout form

- Enable CSRF at Product Search: This feature may no longer be supported »
- Enable Decimal places support: On the product detail page, order screen, or invoice section on the “My Account” menu, it will show the price to the specified decimal point

View a screenshot of the various options →
- Display Item Description: When this is turned off, the item description will be hidden on the product detail page

- Editable Item Description: Allows you to override the Sage item description and set your own in the web store »
- Show Secondary Item Description: When turned off, it hides secondary descriptions from the product detail page. The secondary description is available on the product catalog page if one wants to add to the product

- Include Secondary Desc In Item Header: Displays the secondary description in the item header

- Use Price Description as Item Description: This feature is no longer supported »
- Display Item Code: This displays the item code on the product detail page as well as the listing page

- Item Code Title: The title for the item’s code
- Item Code Positioning: Where the item code should appear on the product page
- Hide Item Code From Listing: Optionally hide the item code from the product page
- Hide Quantity Status:
- Show Quantity on Hand For Product Detail Page: Shows the quantity on hand available on product detail page

- Duplicate Cart and Order’s ‘Next’ buttons on top of page:
- Display Price Including Tax: When enabled, the product detail page shows the price of the product including tax. This setting needs a compliment from another setting under user groups (my profile, edit user group) – display option

- Show Including Tax Label: When enabled, the including tax label is visible on the frontend

- Including Tax Label: Customize the copy for the “Including Tax” label

- Enable Default Amount for Price of Zero: Displays the default price on the product detail page and listing page

- Default Amount for Price of Zero: Set the default price
- Hide Item Price: This hides the price of the item on the product detail page. This setting only applies to the product detailed page. If you want to hide the price on the category listing page, there is another setting to show the price of an item on the category listing. Its under Catalog → Product Settings → Elasticsearch → Settings

- Hide Price on Grid Ordering: This will hide the price on the product detail page for matrix products. Before:
 After:
After:
- Hide QoH Grid Ordering: This will hide stock on the product detail page for matrix products. Before:
 After:
After:
- Display Price Symbol in Superscript: This setting converts the price symbol to be displayed as superscript. This is only applicable for B2B and product detail page and cart widget. Before:
 After:
After:
- Hide Sub Total: This hides sub-total line on the cart, order summary (one page checkout), and checkout pages.
- Default Product Display Mode: This setting determines how product and search results appear by default. The options include:
- Grid Mode
- List Mode
- Line Mode
- Variants Mode
- Available Product Display Modes: You can enable or disable the different available layouts for product and search results pages

- Hide Product Price on Related Items: When enabled, the price will not be displayed on the Related Items module. Before:
 After:
After:
- Hide Product Price on Item Suggestions (CWBAB): When enabled, the price will not be displayed within the Item Suggestions module
- Enable Image Swap on Mouse Hover: This only works only on the listing page (category or search). When turned on, it automatically swaps alternate images on the listing page. It will rotate between all the images assigned to the product under product catalog.

- Enable Image Zoom on Mouse Hover: When enabled, the product image will zoom in when the mouse hovers over it
- Enable Sidebar Category Aggregation Filter: Enables aggregation filters on search listings and category listings

- Enable Ajax Category Pagination: Provides an infinite scroll option on search listing or category listing instead of pagination
- Enable Default Category Display Order: These options show the “default” display order option and allow the user to choose from different options to make as the default. If this option is not enabled, the “default” option still is available and it follows the order category order as in the admin panel and within each category, the product order as it’s defined in the admin panel. If we choose A-Z, categories should be ordered in A-Z manner while being displayed on the front end.
- Default Category Display Order: The order in which to sort categories

- Default Search Option: This feature is no longer supported »
- Display Warehouse on Cart Widget: This feature is no longer supported »
- Display Total Item Lines on Cart Widget: This feature is no longer supported »
- Enable Save Cart: Allows a customer to save their cart with a button on the cart. The saved cart can be accessed under the account menu.
- Display Kit Contents: This option enables the display of content item for item type “Kit” (sage equivalent of configurator products)

- Enable Badges: This setting allows badges to be shown on the product detail page on its image. This is dependant on “Enable Badge 1 & 2” on the product catalog page settings and on the category settings page. The badges are available under Catalog → Upload images → Badge uploading. Both Badge 1 and Badge 2.


- Enable Promotion Item Flag:
- Promotion Item Flag Label:
- Enable Sidebar Cart Widget: Shows cart content as sidebar

- Enable Stock Qty Exceed Message: A the “Stock Qty Exceed Limit” message on the listing page instead of showing exact stock. This is dependant on the exceed qty field on the product catalog or on qty configured on feature settings page.



- Stock Qty Exceed Limit: The label displayed when the stock qty limit has been exceeded.