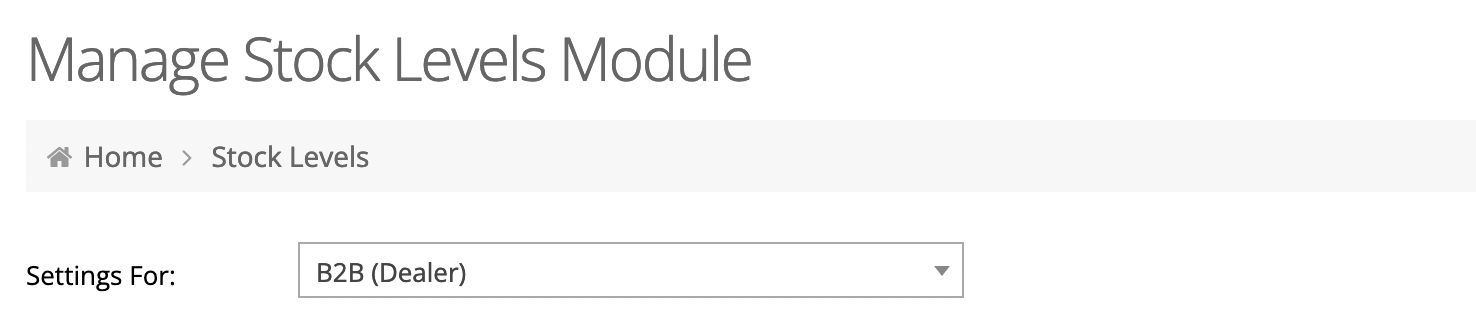Please note: stock level settings can be adjusted for both B2B and B2C users separately. From the select menu at the top of the page, choose the group you wish to modify.
General ModulesSpecific to Stock Detail PageProduct Detail Page Settings
View a screenshot of the various options →
- Heading: Set a custom heading for the stock levels window.

- Show Item Description on Heading: this feature may be obsolute or non-functional »
- Show item detail: this feature may be obsolute or non-functional »
- Display Detail Button Option: this feature may be obsolute or non-functional »
- Location: this feature may be obsolute or non-functional
- Instock: The custom label for instock items
- Quantity On Hand (Qty OH): this enables the QOH column in the stock popup window

- Include All Locations (QOH): If this is “off”, customers may only order from default assigned warehouses. If it is on, they may order from all warehouses.

- Hide Zero Stock Locations: this feature may be obsolute or non-functional »
- Quantity Purchase Orders (Qty PO):
- Warehouse Link: this feature may be obsolute or non-functional »
- Quantity Sales Orders (Qty SO): this enables the Qty SO column in the stock popup window

- Show Item: this feature may be obsolute or non-functional »
- Quantity Sum: this enables the quantity sum column in the stock popup window

- Item In Stock: this feature may be obsolute or non-functional »
- Item Out Of Stock: this feature may be obsolute or non-functional »
- Available on Order: this feature may be obsolute or non-functional »
- Show Cost Unit of Measure (UOM): this feature may be obsolute or non-functional »
View a screenshot of the various options →
- Max Number of Purchase Orders to Display: Seen when the “Show Detail” link is clicked in the stock popup window

- Purchase Order Number:Seen when the “Show Detail” link is clicked in the stock popup window

- Purchase Order Reference:Seen when the “Show Detail” link is clicked in the stock popup window

- Purchase Order ETA:Seen when the “Show Detail” link is clicked in the stock popup window

View a screenshot of the various options →
- Display Purchase Order Info: If enabled, the purchase order information will be displayed on the product page

- Show PO Qty Column: This enables the PO Qty column

- Show stock levels for all warehouses: Display the stock levels for every warehouse. This only works on ordinary products and if the feature “Enable UOM Checks When Adding to Cart” is disabled.

- “Ordinary products” – non-variants and non-configurator:
This feature is broken for B2C users » - Quantity to Display: Choose to display either the ordered quantity, or the calculated quantity
- Quantity Label: Set a custom column title here

- ETA Label: Set a custom column title here

- Purchase Order Expected Arrival Date: Currently not working →